How to Choose the Best Antivirus Software
Simplify your search for an antivirus software with this guide.
read morePublished on: December 1st, 2018
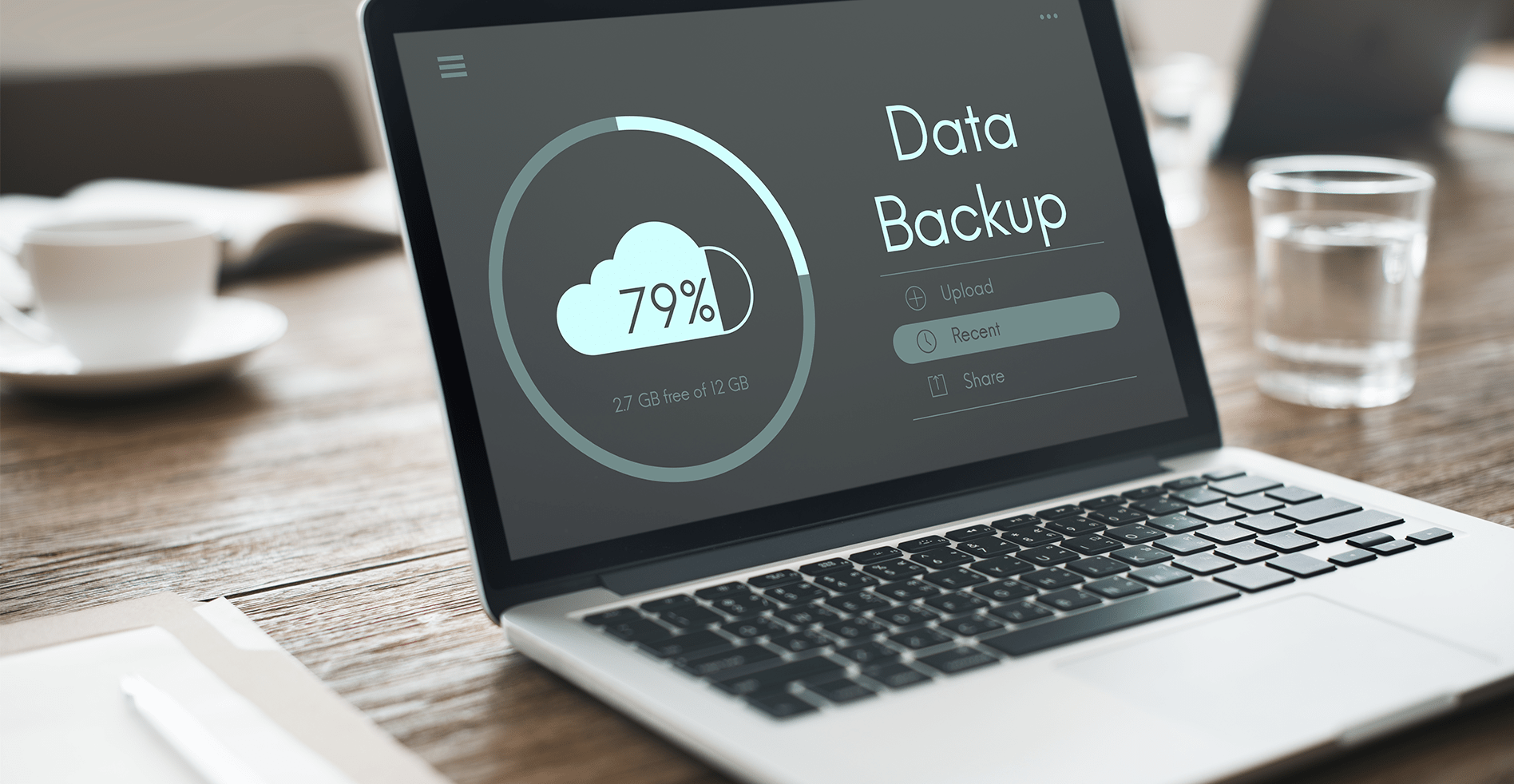
If you own an iPhone, iPad or any Apple device, you’re familiar with the notification “iCloud Storage Is Full.” Instead of clicking the Upgrade Storage or Cancel button, follow these steps to free up space in iCloud to stop receiving those pesky notifications.
If you run out of storage on iCloud, pictures and videos stop updating, your Apple devices will stop communicating with each other, and if you have an iCloud email address, you won’t be able to receive those emails. It’s important that everyone with an Apple device knows how to free up space in iCloud. Follow these steps to clean up your account, so all your devices’ information remains stored and secure.

There are plenty of different options available when it comes to iCloud storage. Once you set up your iCloud account, you automatically have 5 GB of storage. Additional storage space can be purchased if 5 GB isn’t enough. Knowing how small or large your storage space is will help you in the following steps.
Once you free up space in iCloud, it’s important not to fill your storage right back up with the same type of information. To prevent this, turn off backups from apps that aren’t truly necessary.
Backing up an app to iCloud means that if you ever need to restore a device, all the app’s data and information that you previously saved on it will be there once you log into iCloud. Otherwise, if you don’t back up an app and you need to restore your device, you’ll need to set up the app like new.
To manage your backups and free up space on iCloud using your iOS 10.3 or later device, follow these steps:
NOTE: You can also turn off backups for all apps by following the same steps by tapping Delete Backup > Turn Off & Delete located at the bottom of your screen.
Keeping an excess amount of photos and videos on your device, as most people do, will take up a majority of your iCloud storage. Manage your iCloud Photo Library to free up space and store other information. To free up storage in iCloud, you can delete individual photos and videos, find alternative ways to back up files, or turn on the Optimize Device Storage in settings.
Optimizing device storage frees up space by replacing original pictures with optimized versions. Once optimized, full-resolution versions are stored in iCloud. To turn this option on, follow these steps:
To free up even more space in iCloud, you can use different apps or services to back up your photos and videos. For example, Google has an app that allows you to upload and sync your photos and videos. Once they’re uploaded on Google, you can delete them from your phone. To access the photos you’ve moved, view your pictures within the app or online.
Just like your photos and videos, iCloud stores all the files, text messages, emails, and attachments on your device. Depending on your current settings, these files can take up quite a bit of room. To manage this type of information and gain more space, Apple recommends deleting these files individually.
To free up storage in iCloud, follow the steps above and you should no longer receive “iCloud Storage Is Full” notifications. If you think your storage could use the help of experts, contact the Computer Troubleshooters! We’ll help you optimize storage and ensure all of your information is safe.
Simplify your search for an antivirus software with this guide.
read moreHave you received this notorious Windows error screen? Here’s how to fix it.
read more© 2025 Computer Troubleshooters. Privacy Policy | Terms of Service | Accessibility Statement