How to Choose the Best Antivirus Software
Simplify your search for an antivirus software with this guide.
read morePublished on: May 1st, 2022
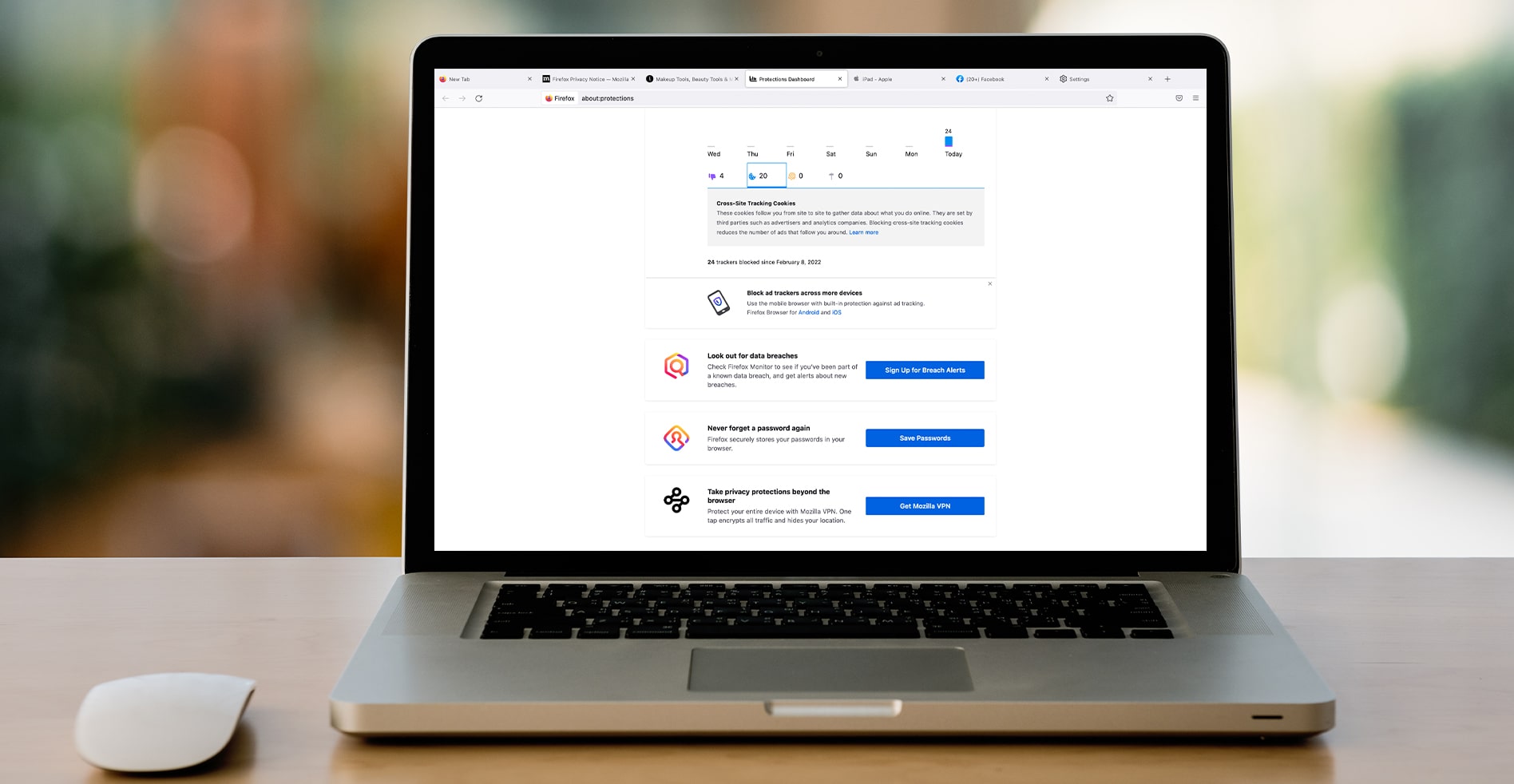
Scandals like Facebook’s Cambridge Analytica debacle show just how often big companies collect data about us and to what extent.
Large corporations like Facebook and Google use browsing data to compile highly detailed and unique profiles for every internet user. In turn, many of them sell this data to profit off of advertising. Not to mention, there are third-party trackers who also collect our data and make money doing so.
Search engines like Safari and Firefox are listening to their users and making strides in privacy protection. If you are one of the many individuals annoyed by hyper-relevant advertising and pop-ups, learn how to use Firefox’s privacy-reporting tool. You’ll be notified if your private information is at risk from a data breach, see when and how frequently you’re being tracked online, and be able to adjust the web browser’s privacy settings and permissions to your liking!
When using Firefox, privacy protection is always working in the background to protect your personal information, browsing history, passwords, and more from fingerprinters, third-party cookies, and data miners. When you open a new tab, Enhanced Tracking Protection software works automatically to secure your browsing data, block trackers and other malicious scripts, and protect your data from prying eyes. So, you can keep browsing with peace of mind!
When you’re ready to identify the trespassers collecting data on your devices and set yourself up for secure browsing, you’ll want to take a look at Firefox’s Protection Dashboard.
To access the privacy settings explained in this article, you need to have at least Firefox 70 installed.
Once you have the correct Mozilla Firefox browser installed, look at your address bar to locate the Shield icon. Here you can quickly view entities blocked on your current page by selecting any label in the Blocked section. Each label will show you trackers, cookies, and other items that Firefox’s default privacy tools have blocked in real-time.
Under the Shield, you can also manage how Firefox protects your privacy by clicking Protection Settings.  There, you can learn more about which browser privacy level is selected and choose an option that you’re comfortable with. Your choices include:
There, you can learn more about which browser privacy level is selected and choose an option that you’re comfortable with. Your choices include:
Other exciting features you can toggle on or off in Protection Settings include sending websites a “Do Not Track” signal, opting into notifications when a website tries to install add-ons, and enabling HTTPS-Only Mode.
After customizing, click on the Reload All Tabs button that appears and let your new security measures get to work.
In your Protections Dashboard, you can see what trackers Firefox’s Enhanced Tracking Protection blocked over the past week, including:
Firefox also presents the option to sign up for Breach Alerts, an email-based notification program that allows you to see when you’ve been part of a known data breach. Additionally, Mozilla’s Protections Dashboard gives you access to your saved password manager and offers more information about how they secure your login credentials. It’s important to note that you can install add-ons to the Firefox browser just like Google. However, the more plug-ins you add, the more you jeopardize your online privacy.
How can you protect your information from the many privacy and security risks lurking on the web, like malware, email phishing, and deceptive web pages? An excellent place to start is identifying how your personal data is gathered and optimizing your internet privacy for secure web browsing. If you use Firefox or are willing to switch browsers, use the Protections Dashboard and privacy settings to your advantage.
Does blocking trackers and installing ad blockers not feel like enough protection to you? Contact a Computer Troubleshooters office near you today to find out how we can enhance internet security for your residence or business!
Simplify your search for an antivirus software with this guide.
read moreHave you received this notorious Windows error screen? Here’s how to fix it.
read more© 2025 Computer Troubleshooters. Privacy Policy | Terms of Service | Accessibility Statement