How to Choose the Best Antivirus Software
Simplify your search for an antivirus software with this guide.
read morePublished on: November 1st, 2018
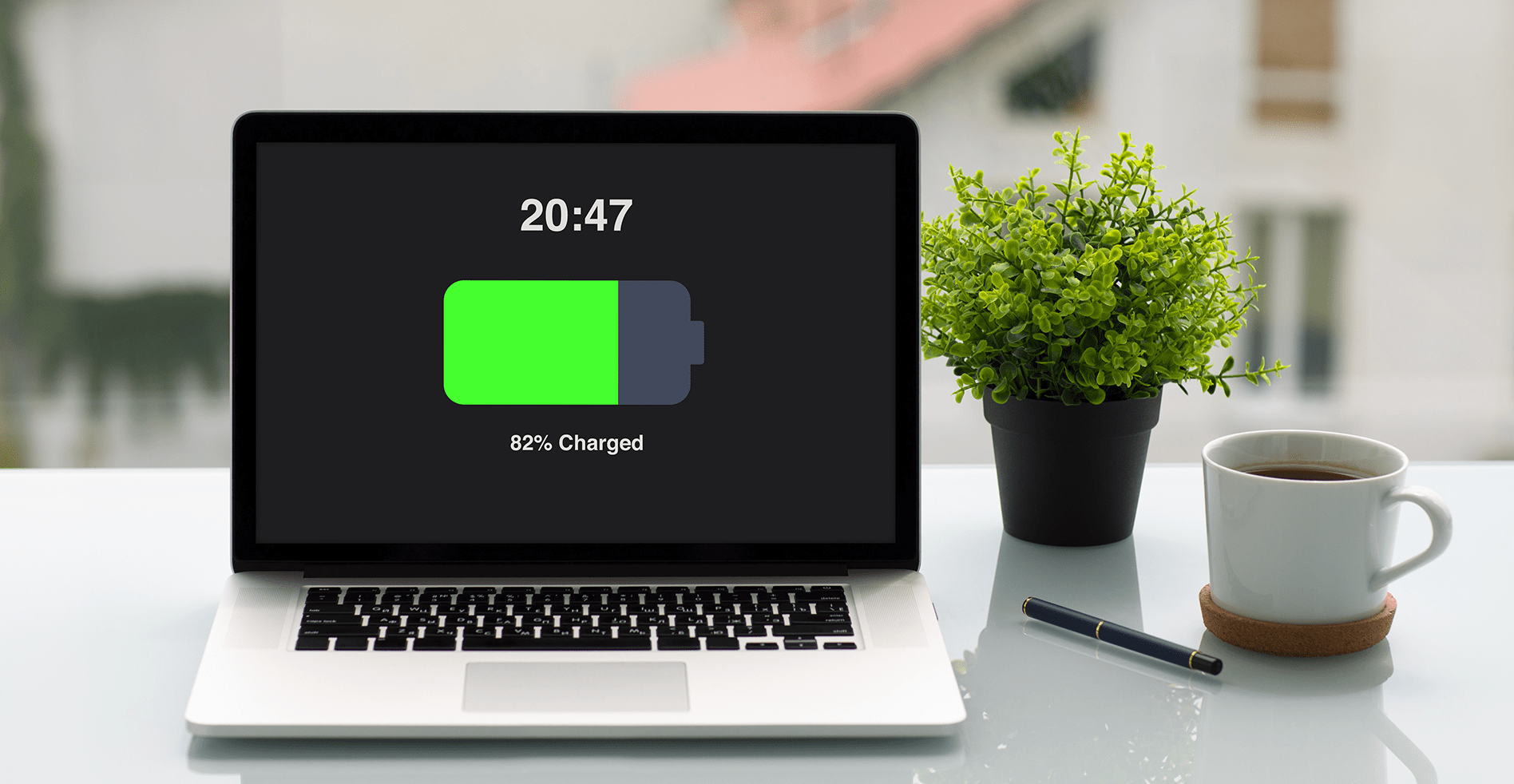
Whether you’re a student, business owner or even an avid movie streamer, chances are you rely heavily on your laptop. While not remaining tethered to an outlet is great, laptop batteries only last so long before you need to reach for your charger again. To learn how to extend your laptop battery life, follow these tips.
Research shows the average laptop battery only lasts between one and six hours after a full charge. If you feel your laptop is falling short in terms of battery life, try using the following tricks.
Because laptop batteries weaken over time, most manufacturers include battery performance settings. Typically, battery performance settings include options to minimize the power needed for your laptop to perform specific functions. For example, a Windows laptop comes equipped with a battery performance slider where the user can adjust their performance preferences. For Mac users, you can find these same options within the Energy Saver window. If you’re willing to compromise on minor functionality, adjusting the preference can help save valuable juice.

Like your smartphone, laptops often run apps in the background. With a number of apps continually running, your laptop’s battery may be expending power you otherwise wouldn’t use. To stop this, check your laptop’s downloaded apps. If you notice any apps are significantly sucking energy, consider deleting them or at the very least turning them off when you aren’t using them.
Unless you’re actively browsing the web, consider shutting off your laptop’s WiFi. For instances where you’re writing a paper or completing other tasks without the internet, this tip can significantly cut back on wasted power. Like WiFi, Bluetooth can also be a major culprit for wasting your laptop battery life. If your current task doesn’t require a Bluetooth connection, toggling the function to “Off” is an easy way to save battery life. To quickly disable booth WiFi and Bluetooth temporarily, turn on Airplane Mode.
Most laptops come with the option to reduce the brightness of the screen and keyboard. If you’re already working in a well-lit area, consider dimming the intensity on both options. Typically, the brightness is set to adjust to your surroundings automatically, so double-check to be sure your brightness isn’t working overtime.
For times when you’re in a pinch and away from any outlets, having a spare battery can come in handy. However, be cautious when purchasing spares from third party vendors. The most reliable products can be purchased from your laptop’s manufacturer. In fact, manufacturers often sell spare batteries with higher capacities than the original ones installed in your laptop.
If you’ve put the above tips to use and are still suffering from poor battery performance, it may be a sign your computer is suffering from a more severe issue. To help find a solution for all your technology needs, locate your nearest Computer Troubleshooters office! With network assessments, troubleshooting tips and repair services, Computer Troubleshooters is ready to help today.
Simplify your search for an antivirus software with this guide.
read moreHave you received this notorious Windows error screen? Here’s how to fix it.
read more© 2025 Computer Troubleshooters. Privacy Policy | Terms of Service | Accessibility Statement